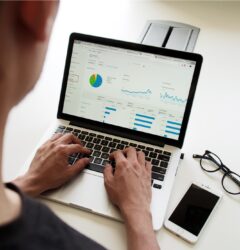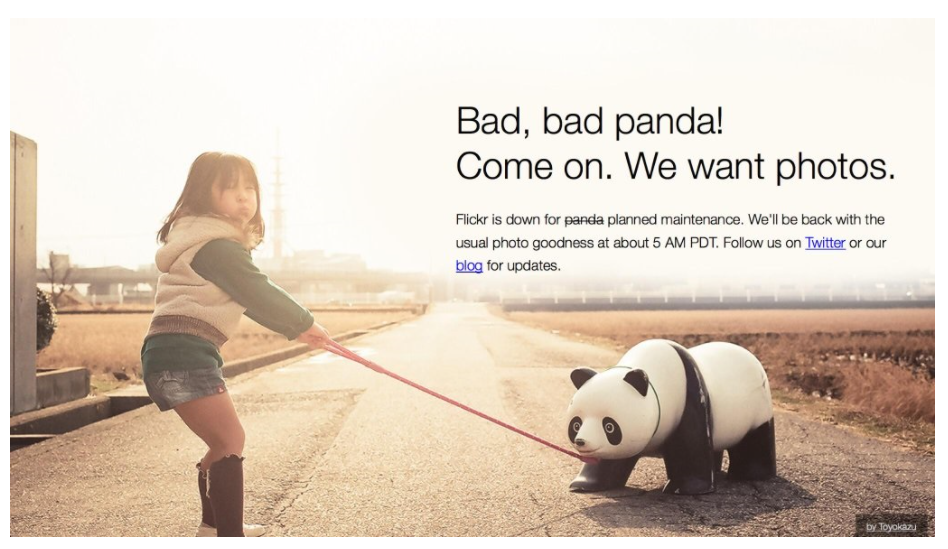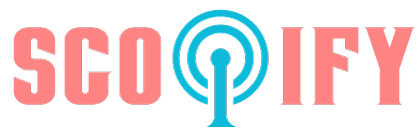04 Feb
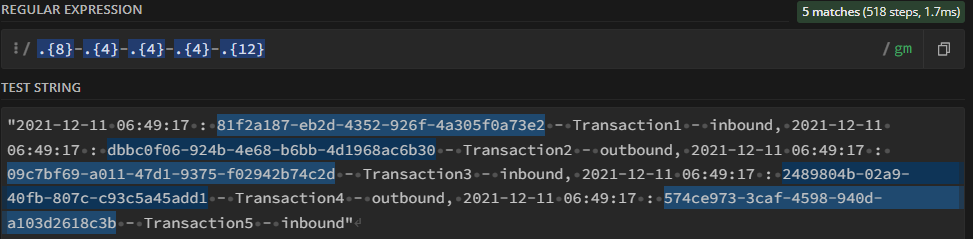
Whether you’ve never heard of regex before, or use it in your code all the time, one thing is almost certain…it is not that easy to read! Case in point:
/^#?([a-f0-9]{6}|[a-f0-9]{3})$/
Thankfully the Visual Studio team at Microsoft have included several handy features inside the code editor to help using regex a little less painful. But first let’s quickly cover,
What is Regex?
Just in case the term is new to you, regex is a portmanteau of regular + expression. Regex is a set of characters that defines a specific search pattern in text, programmers will traditionally use regex to look for specific data patterns in strings.
For example, say I had some code that was reading a stream of data from a .txt file and the only data I want to save from this text file are GUID’s. To accomplish this, we can write a very simple and understandable piece of regex to match the standardised format of a GUID (xxxxxxxx-xxxx-Mxxx-Nxxx-xxxxxxxxxxxx):
.{8}-.{4}-.{4}-.{4}-.{12}
This regex is made up of three components:
- The period token . matches any single character
- The number in curly braces {8} represents how many reoccurring . ‘s to capture
- The hyphen – is not a regex token it will just match a hyphen character exactly
In the screenshot below you can see it in action:
Regex patterns can range from very simple to very complex, you can learn more about Regex and test your own patterns here
Ok, on to the features!
Visual Studio Regex Features
Visual Studio Settings
First things first, you’ll want to make sure the following settings are enabled in your editor (they should be by default).
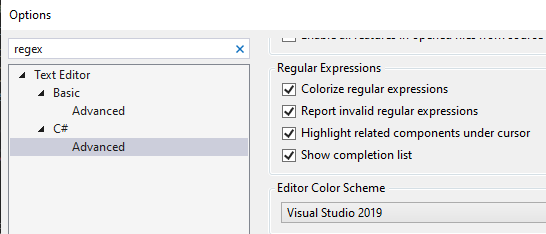
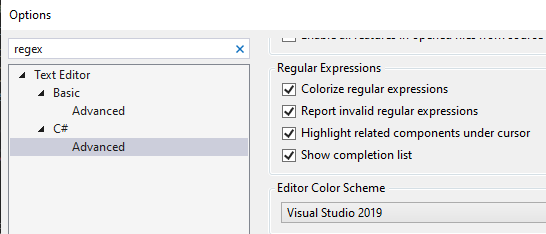
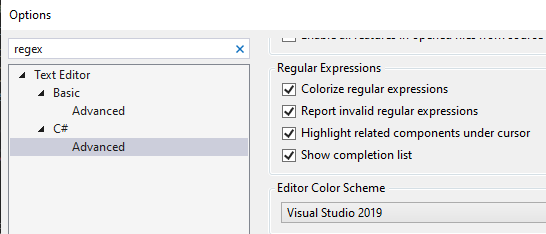
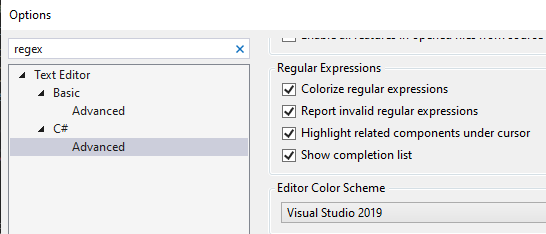
Regex colour formatting
Visual studio makes regex string patterns easier to distinguish by colourising all the groups, quantifiers, comments, etc.




Regex Options
You can pass in an optional RegexOptions parameter when initialising a new Regex().
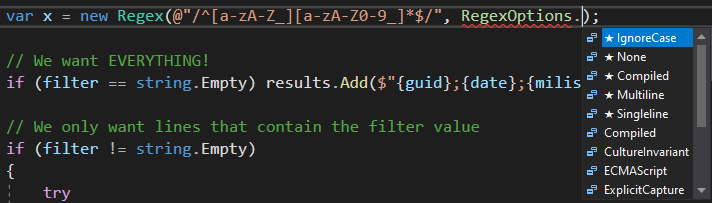
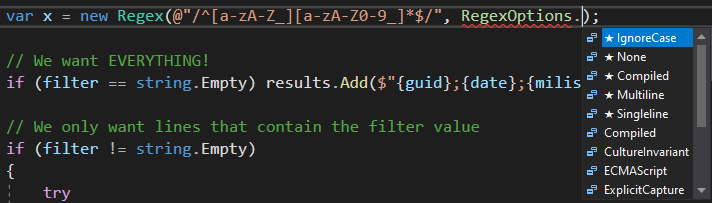
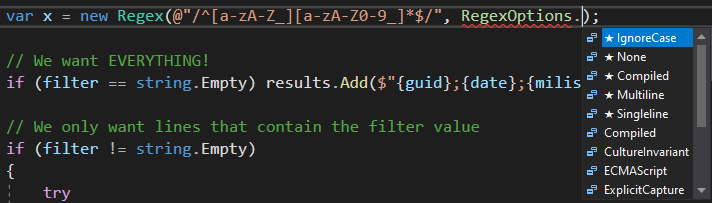
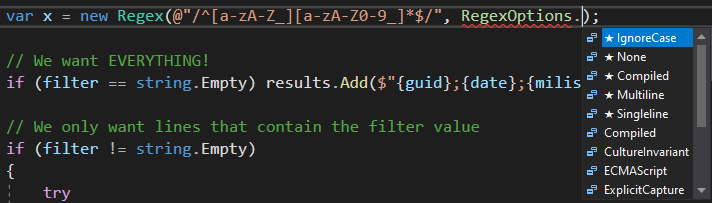
Note: The regex colouriser won’t work until any errors on the line are resolved. Just in case you were wondering about the screenshot above.
A few examples of regex options would be:
RegexOptions.IgnoreCase : Use case-insensitive matching. By default, the casing conventions of the current culture are used.
RegexOptions .IgnorePatternWhitespace : Exclude unescaped white space from the pattern, and enable comments after a number sign (#).




RegexOptions .ECMAScript : Instructs the regex engine to behave like the ECMASCript/JavaScript regex engine.
Built-in Regex autocompletion
IntelliSense can assist you when writing your regex patterns. The autocomplete dropdown works inside the pattern string and is helpful to discover the syntax or description of how the tokens operate.
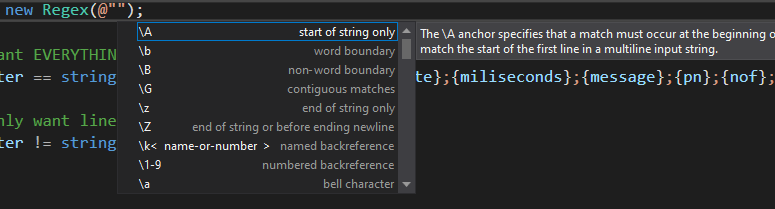
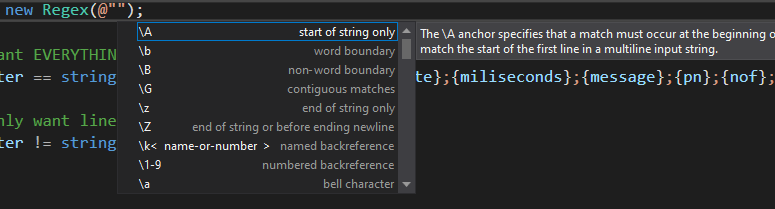
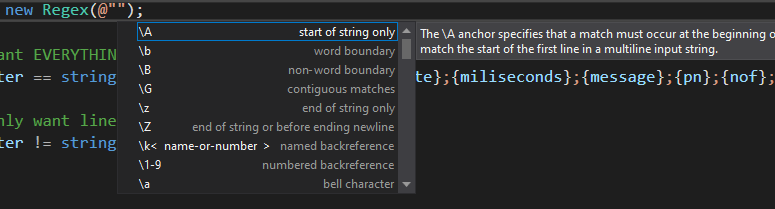
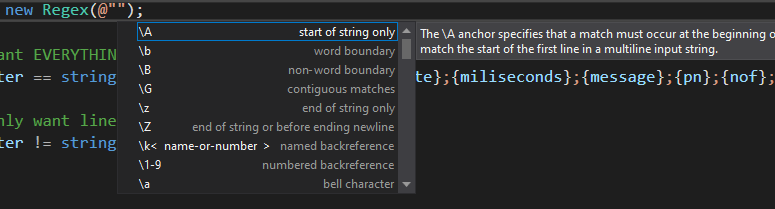
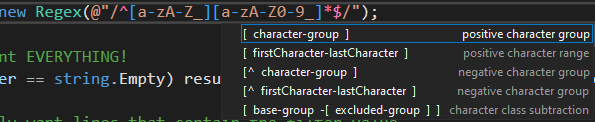
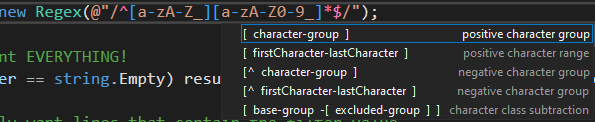
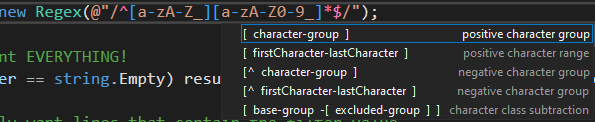
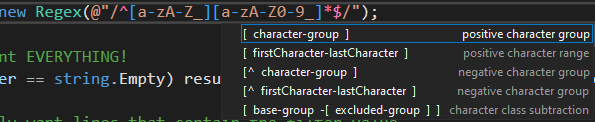
Catching Pattern Errors
To avoid you getting runtime errors, Visual Studio reports errors contained in the pattern in real-time as you code, and gives you advise on how you can fix it:
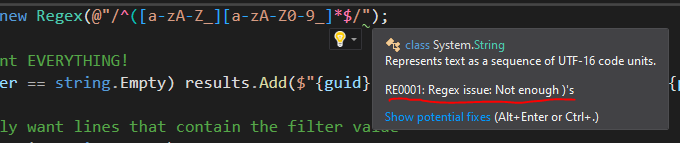
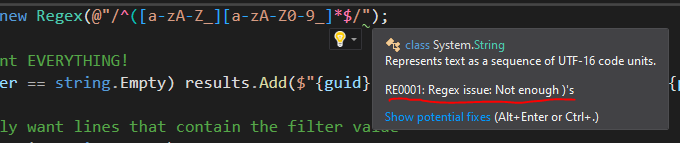
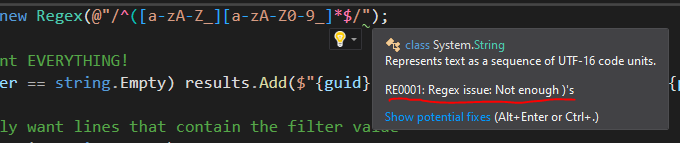
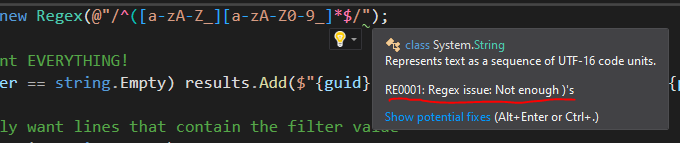
Highlighted backreferences
Sometimes it can be difficult to see the referenced group for a backreference in your pattern. Visual Studio helps you out here by highlighting both parts of the backreference for you, making it super clear.




Conclusion
I hope you’ve found this slightly shorter post useful. Regex can be an incredibly powerful tool when used correctly, and I’d like to cover it in more detail at a later date, so keep your eyes peeled!